1. Słownik podstawowych pojęć z zakresu TIK
Sprzęt (z angielskiego hardware). Sprzętem nazwiemy wszystkie urządzenia i części komputera, które możemy fizycznie dotknąć (fizyczne elementy komputera). Pojęcie sprzęt jest bardzo szerokie i trudno go sprecyzować. Pod tym pojęciem będziemy rozumieli cały komputer, jak i jego części składowe.
Komputer osobisty (PC – z ang. Personal Computer) – składa się z jednostki centralnej, monitora, klawiatury oraz myszy (czyli urządzeń zewnętrznych).
Laptop (notebook) – komputer przenośny, w ostatnich lata wypiera z rynku komputery stacjonarne. Charakteryzuje się on niską wagą i mobilnością. Jest pełnoprawnym komputerem, tzn. posiada wbudowane wszystkie elementy pozwalające na pracę z każdym rodzajem aplikacji. Posiada ekran, klawiaturę, zamiast myszki tzw. urządzenie wskazujące (najczęściej touchpad – czyli dotykową płytkę obsługiwaną palcem), wszystkie standardowe porty wejścia/wyjścia.
Tablet – jest to laptop wyposażony w ekran dotykowy, który jest obracany w różnych płaszczyznach i można go obsługiwać przy pomocy rysika lub placów. Zazwyczaj tablety mają ograniczony rozmiar rzędu 7- 13 cali.
Smartfon – połączenie telefonu i tabletu, czyli potrafi to wszystko co tablet, ale jeszcze dodatkowo posiada funkcjonalność telefonu. Jest to obecnie najpopularniejsza grupa urządzeń, ponieważ łączy w sobie wszystkie zalety. Zawsze lepiej mieć jedno urządzenie, nadające się do wszystkiego, niż nosić ze sobą kilka różnych. Smartfony pracują pod kontrolą systemów operacyjnych: Android, IOS, Windows Mobile. Bardzo często są również wyposażone w odbiornik GPS oraz zapewniają dostęp do Internetu.
Oprogramowanie (z angielskiego software). Oprogramowaniem nazwiemy to czego fizycznie dotknąć nie możemy, natomiast jest to obowiązkowa część składowa komputera. Oprogramowanie to kod napisany w określonym języku pełniący określone funkcje, taki jak zarządzanie pracą sprzętu komputerowego, umożliwienie komunikacji komputera z użytkownikiem i świadczenie dla niego wybranych usług. Pojęcie oprogramowanie jest bardzo szerokie i trudno go sprecyzować. Pod tym pojęciem będziemy rozumieli wszystkie programy wewnątrz komputera, które świadczą przeróżnego rodzaju usługi. Podstawowy podział jakiego możemy dokonać to system operacyjny i oprogramowanie użytkowe.
System operacyjny to podstawowe oprogramowanie każdego komputera. Bez takiego oprogramowania komputer nie mógłby działać. System operacyjny kontroluje przydział zasobów w komputerze. Przemieszcza dane do i z pamięci oraz nadzoruje uruchamianie programów użytkowych. Jego podstawowe funkcje to:
kopiowanie plików,
zarządzanie plikami i folderami na dysku twardym,
nadzór i kontrola operacji komputera,
kontrola pracy programów i urządzeń komputera.
Oprogramowanie użytkowe to takie oprogramowanie przy pomocy, którego możemy wykonywać określone czynności – np. arkusz kalkulacyjny oraz edytor tekstu, pakiet biurowy. Pojęcie to jest również bardzo szerokie i kryje w sobie w zasadzie wszystkie możliwe rodzaje oprogramowania, z którym możemy się spotkać pracując z wykorzystaniem komputera. Omówimy sobie teraz krótko podstawowe rodzaje tego oprogramowania, z którym możemy się spotkać:
• Edytory tekstu – jest to oprogramowanie służące do tworzenia dokumentów tekstowych różnego rodzaju. Jest to jeden z najczęściej wykorzystywanych rodzajów oprogramowania. Dzięki edytorom tekstu z użycia wypadły maszyny do pisania. Mamy kilka przykładów oprogramowania tego typy, najpopularniejsze z nich to WORD w różnych wersjach wchodzący w skład pakietu Office (obecnie najnowsza wersja to 2013/2016) oraz Writer w różnych wersjach wchodzący w skład pakietu OpenOffice (obecnie najnowsza wersja to 4.1).
• Arkusze kalkulacyjne – jest to oprogramowanie służące do przeprowadzania obliczeń oraz podstawowej analizy danych w oparciu o zawartość komórek arkusza. Jest to drugi po edytorze tekstu najczęściej wykorzystywany rodzaj oprogramowania. Oprogramowanie to oferuje ogromne możliwości, które można wykorzystać praktycznie do każdego rodzaju zadań wykonywanych przy pomocy komputera. Mamy kilka przykładów oprogramowania tego typu, najpopularniejsze z nich to EXCEL w różnych wersjach wchodzący w skład pakietu Office (obecnie najnowsza wersja to 2013/2016) oraz Calc w różnych wersjach wchodzący w skład pakietu OpenOffice (obecnie najnowsza wersja to 4.1).
• Bazy danych – jest to oprogramowanie służące do zarządzania bazami danych. Oprogramowanie to nie jest przeznaczone dla wszystkich użytkowników, można zaliczyć go do grona oprogramowania zaawansowanego. Bardzo często korzystamy z tego oprogramowani jako klienci (w kolejnych rozdziałach wyjaśnimy to pojęcie), nieświadomie wykorzystując jego potencjał. Mamy kilka przykładów oprogramowania tego typy, najpopularniejsze z nich to ACCESS w różnych wersjach wchodzący w skład pakietu Office (obecnie najnowsza wersja to 2013/2016) oraz Base w różnych wersjach wchodzący w skład pakietu OpenOffice (obecnie najnowsza wersja to 4.1).
• Programy do prezentacji – jest to oprogramowanie służące do tworzenia prezentacji multimedialnych. Jest ono często wykorzystywane przez osoby prowadzące szkolenia, kursy, konferencje. Jego ogromną zaletą jest prosta obsługa oraz ogromne możliwości. Mamy kilka przykładów oprogramowania tego typy, najpopularniejsze z nich to POWERPOINT w różnych wersjach wchodzący w skład pakietu Office (obecnie najnowsza wersja to 2013/2016) oraz Impress w różnych wersjach wchodzący w skład pakietu OpenOffice (obecnie najnowsza wersja to 4.1).
• Poczta elektroniczna – jest to pojęcie oznaczające usługę dostępną w sieci polegającą na przesyłaniu elektronicznej korespondencji. Natomiast oprogramowaniem użytkowym jest program do obsługi poczty elektronicznej i tym się zajmiemy. Pomaga on w tworzeniu oraz zarządzaniu pocztą. Programy tego typu bardzo często są częścią składową systemu operacyjnego. Mamy kilka przykładów oprogramowania tego typy, najpopularniejsze z nich to Windows Live Mail (dla systemu Windows 7/Windows 8) lub Outlook Express (dla XP).
• Przeglądarki internetowe – jest to oprogramowanie służące do przeglądania stron internetowych. Na chwilę obecną podstawowy program wykorzystany na każdym komputerze. Programy tego typu bardzo często są częścią składową systemu operacyjnego. Mamy kilka przykładów oprogramowania tego typy, najpopularniejsze z nich to Internet Explorer (dla systemu Windows – obecnie Edge) lub programy konkurencji dostępne za darmo (licencja freeware) takie jak Mozilla FireFox, Google Chrome lub Opera.
• Edytory zdjęć – jest to oprogramowanie służące do graficznej obróbki zdjęć lub różnego rodzaju plików graficznych. Nie wchodzi ono już w skład systemu, chociaż w Windowsie mamy dostępnego Painta, którego można nazwać edytorem zdjęć – jednak bardzo uproszczonym. Programy oferujące zaawansowane możliwości są znacznie droższe. Profesjonalnym przykładem takiego rodzaju oprogramowanie jest program Photoshop.
• Gry komputerowe – jest to oprogramowanie służące zapewnieniu rozrywki użytkownikowi. Mamy całą masę różnego rodzaju gier od logicznych, poprzez sportowe, do zręcznościowych lub sieciowych. Rynek gier jest chyba najbardziej rozwiniętym rynkiem softwarowym, tutaj pojawia się najwięcej nowości, które bardzo często posiadają ogromne wymagania sprzętowe. Można powiedzieć, że to rodzaj oprogramowania, który najczęściej wymusza na użytkownikach wymianę sprzętu komputerowego na lepszy.
• Oprogramowanie dla urządzeń mobilnych – jest to rodzaj oprogramowania dostępnego na konkretne urządzenie takie jak tablet czy smartfon. Oprogramowanie to jest dostarczane w formie aplikacji (nazywanych potocznie appkami). Aplikacje takie są dostępne z poziomu danego urządzenia poprzez specjalne sklepy (najpopularniejsze to App Store oraz Google Play). Jeżeli chcemy skorzystać z takich sklepów musimy się tam zarejestrować. Kupowane lub pobierane w ten sposób aplikacje są przenoszone na nasze urządzenie.
• Do obsługi portali społecznościowych – na ogół portale takie są obsługiwane z poziomu przeglądarki internetowej. Możemy spotkać również specjalne dedykowane aplikacje do obsługi danego portalu: np. Facebook, Twitter, Nasza Klasa. Aplikacje takie ułatwiają korzystanie z tych portali. Bardzo często są to aplikacje mobilne na smartfony, czy tablety.
Prawo autorskie jest wyłącznym prawem autorów oprogramowania do tworzenia kopii z ich własnego produktu. Jest sposobem prawnej ochrony własności oprogramowania. Prawo autorskie oprogramowania pomaga ochronić oprogramowanie od piractwa. Zgodnie z prawem autorskim zabronione jest nielegalne kopiowanie programów.
Mamy kilka pojęć związanych z różnymi rodzajami licencji na oprogramowanie, które teraz omówimy:
Shareware – jest oprogramowaniem, za które możesz zapłacić po wstępnym okresie użytkowania. Na ogół jest to okres od 7 do 45 dni, gdzie możemy w pełni legalnie korzystać z oprogramowania w celu podjęcia decyzji, czy spełnia ono nasze potrzeby, czy też nie. Po upływie tego okresu, jeżeli nie zdecydujemy się na zakup licencji dane oprogramowanie powinniśmy bezwarunkowo odinstalować.
Freeware – to oprogramowanie dostępne za darmo, bez opłat licencyjnych i opłat za użytkowanie. Możemy korzystać z takiego oprogramowania legalnie, bez ponoszenie dodatkowych kosztów. Często oprogramowanie jest dostępne bezpłatnie dla użytkownika domowego, natomiast dla użytku komercyjnego (firmy) należy zakupić odpowiednią licencję. Dlatego warto dokładnie zapoznać się z warunkami określającymi przypadki, w których możemy darmowo wykorzystywać dane oprogramowanie.
Open source – to tzw. otwarte oprogramowanie, którego użytkowanie jest darmowe oraz możliwe jest wprowadzanie poprawek programistycznych do kodu oprogramowania. Oprogramowanie tego typy jest na ogół tworzone przez określone grupy programistów, którzy wspólnie pracują nad konkretnym rozwiązaniem i wprowadzają do niego poprawki.
Trial version – to tzw. wersja testowa oprogramowania, którego użytkowanie jest darmowe, jednak oprogramowanie posiada ograniczoną funkcjonalność. Dodatkowo możliwe są różne dodatkowe ograniczenie ze strony producenta, np. max ilość uruchomień.
2. Pulpit oraz ikony – praca z komputerem.
Gdybyśmy chcieli krótko omówić funkcjonalność pulpitu, to można powiedzieć, że jest to swego rodzaju obszar roboczy użytkownika systemu. Na pulpicie znajdują się ikony odpowiadające za nasze dane, programy, ikony skrótu oraz narzędzia pozwalające współpracować z komputerem.
Pasek zadań jest natomiast miejscem, gdzie system przechowuje uruchomione programy, czyli zadania nad którymi aktualnie pracuje użytkownik. Z racji tego, że system Windows jest systemem wielozadaniowym, możemy w danym czasie wykonywać kilka lub kilkanaście operacji jednocześnie. Dzięki paskowi zadań jesteśmy w stanie zapanować nad tymi programami i zdecydować, z którym w danej chwili chcemy pracować.
Przykładowe rodzaje ikon:
ikona skrótu do kalkulatora
ikona skompresowanego folderu (ZIP)
ikona folderu
ikona skrótu do pliku graficznego
ikona odniesienia do napędu dyskietek
ikona skrótu do programu EXCEL
Oczywiście istnieje więcej różnego rodzaju ikon, jednak te wymienione powyżej reprezentują najczęściej wykorzystywane elementy.
3. Okno w systemie Windows.
Teraz poznamy podstawowe czynności, które możemy wykonać dla dowolnego okna. Każde okno możemy łatwo zminimalizować, zamknąć, zmienić jego rozmiar oraz powiększyć. Służą do tego odpowiednie ikony umiejscowione w prawym górnym rogu okna:
zminimalizuj – zwiń (zrzuć na pasek zadań)
zmień rozmiar duży – mały
powiększ (pokaż na pierwszym planie)
zamknij
Zamknąć okno możemy na kilka sposobów:
Korzystając z ikony krzyżyka w prawym górnym rogu okna
Korzystając z menu Plik → Zamknij
Wybierając z klawiatury kombinację klawiszy ALT+F4
Wciskając klawisze CTRL+ALT+DEL – przechodząc do menedżera zadań i wybierając na liście aplikacji właściwą pozycję. Następnie używając przycisku Zakończ zadanie
4. Czym są foldery/katalogi i jak z nich korzystać?
Nowy katalog/folder możemy stworzyć na dowolnym nośniku danych w dowolnym miejscu. Może to być także inny katalog/folder (wtedy mamy do czynienia z podkatalogiem/podfolderem) lub np. omawiany w poprzednim rozdziale pulpit.
W celu utworzenia nowego katalogu/folderu musimy kliknąć prawym przyciskiem myszki na wolnym miejscu pulpitu lub białym wolnym miejscu wewnątrz okna. Wskutek naszych działań pojawi nam się takie menu:

Rysunek 44 Tworzenie nowego katalogu/folderu
Najeżdżamy myszką na Nowy i wybieramy Folder – następnie klikamy lewym przyciskiem myszki.
Wskutek naszych działań uzyskamy coś takiego teraz wystarczy wpisać z klawiatury nazwę dla naszego katalogu/folderu (np. Test) i wcisnąć ENTER z klawiatury lub kliknąć lewym przyciskiem myszki obok ikony nowo utworzonego katalogu/folderu.
Pamiętamy, że w jednym miejscu nie mogą istnieć dwa katalogi/foldery o tej samej nazwie. Nazwa jest jedyną informacją przypisaną do katalogu/folderu, dlatego musi być unikalna i nie może zawierać niektórych znaków: \ / : * ? ” < > |

Rysunek 45 Zabronione znaki w nazwie katalogu/folderu
Wiesz już, że każdy katalog/folder posiada nazwę. Nazwa ta jednak nie jest stała i można ją zmieniać. Zmianę taką można przeprowadzić na kilka sposobów:
1. Kliknij na katalogu/folderze prawym przyciskiem myszki i z pojawiającego się menu wybierz pozycję Zmień nazwę. Następnie wpisz nową nazwę i potwierdź klawiszem ENTER lub kliknij obok lewym przyciskiem myszki.
2. Kliknij lewym przyciskiem myszki na wybranym katalogu/folderze w celu zaznaczenia go, następnie wciśnij klawisz F2. Następnie wpisz nową nazwę i potwierdź klawiszem ENTER lub kliknij obok lewym przyciskiem myszki.
3. Kliknij raz lewym przyciskiem myszki na wybranym katalogu/folderze w celu zaznaczenia go, następnie po chwili przerwy kliknij jeszcze raz lewym przyciskiem myszki na nazwie danego katalogu/folderu. Następnie wpisz nową nazwę i potwierdź klawiszem ENTER lub kliknij obok lewym przyciskiem myszki.
5. Czym plik różni się od katalogu i z jakimi rodzajami plików możemy się spotkać pracując na komputerze?
Plik to konkretne dane (informacje), katalog natomiast to swojego rodzaju pojemnik na te dane. Próbując to porównać do zapisanej kartki papieru zawierającej konkretne informacje oraz teczki mamy: kartka to plik, teczka to katalog.
Identyfikacja plików odbywa się na podstawie nazwy i rozszerzenia pliku. Teraz nauczysz się rozpoznawania typu pliku, wykorzystując do tego celu jego rozszerzenie. Po rozszerzeniu danego pliku rozpoznajemy jego rodzaj, tzn. jakiego rodzaju dane zawiera i przy pomocy jakiego programu został stworzony. Poniżej znajduje się lista najpopularniejszych typów plików wraz z programami (aplikacjami), które potrafią dany plik otworzyć:
.txt – tekstowy (np. Notatnikiem, WordPadem)
.doc lub .docx (WORD 2007 i nowsze) – dokument WORDa (pakiet OFFICE)
.odt – dokument OpenOffice (darmowy odpowiednik WORDA)
.xls lub xlsx (EXCEL 2007 i nowsze) – dokument EXCELa (pakiet OFFICE)
.ppt lub .pptx (PowerPoint 2007 i nowsze) – prezentacja PowerPoint (pakiet OFFICE)
.jpeg, .jpg, .bmp, .png, .gif – pliki graficzne (zdjęcia)
.zip, .rar – archiwum plików (tzw. pliki spakowane)
.mdb, .db – pliki baz danych
.wav, .mp3, .wma – pliki dźwiękowe (muzyka)
.avi, .mpeg, .wmv – pliki video (filmy)
.tmp – pliki tymczasowe
.dll – biblioteki systemowe
.pdf – plik tekstowo-graficzny (potrzebny jest darmowy program Acrobat Reader do wyświetlenia tego typu plików)
.exe – pliki wykonywalne (uruchamiają aplikacje/programy – uwaga! Mogą zawierać złośliwy kod, który potrafi uszkodzić system, czyli wirusy)
6. Jak podłączyć pendrive do komputera?
W przypadku pamięci USB lub innych nośników pamięci podłączanych przy pomocy portu USB, ważną czynnością jest prawidłowe odłączenie urządzenia od komputera.
Po podłączeniu urządzenia, w prawym dolnym rogu pulpitu zobaczymy ikonę informującą użytkownika, że dane urządzenie zostało podłączone:

Jeżeli chcemy odłączyć dane urządzenie od komputera musimy:
1. Kliknąć lewym przyciskiem myszy na ikonie
2. Wybrać z menu, które nam się ukazało odpowiednie urządzenie i przy pomocy lewego przycisku myszy kliknąć Wysuń:

Po wykonaniu tej operacji zobaczymy okno jak powyżej, a urządzenie USB zniknie z listy urządzeń podłączonych do komputera (zostanie odcięte zasilanie tego urządzenia). Po takim komunikacie można bezpiecznie odłączyć urządzenie od komputera.
7. Podstawy korzystania z edytora WORD.
Jak włączyć WORDA?
W zależności od wersji systemu Windows, która posiadamy zainstalowaną na komputerze odbywa się w podobny sposób – z pewnymi jednak różnicami. Pokażemy jak zrobić to w przypadku systemu Windows 10: Klikamy myszka na START, z prawej strony listy przewijamy ją do litery M-> Microsoft Office -> wybieramy Microsoft Office Word 2007/2010/2013 (w zależności od posiadanej wersji).
Potrzebne klawisze:
Kasowanie jednego znaku (przed kursorem) – Backspace (Klawisz ze strzałką w lewo)
Kasowanie jednego znaku (za kursorem) – Delete (Del)
Odstęp pomiędzy literami lub wyrazami – SPACJA (najdłuższy klawisz na klawiaturz)
Duże litery – Caps Lock (od momentu wciśnięcia piszemy dużymi literami, wciskamy jeszcze raz piszemy znowu małymi – sygnalizacja dioda na klawiaturze przy literce A)
Duże litery (2 sposób) – wciskamy klawisz Shift i trzymając go wciskamy wybraną literkę
Polskie znaki – wciskamy klawisz Alt (koniecznie ten z prawej strony SPACJI!) i trzymając go wciskamy wybraną literkę a, e, c, … Aby uzyskać ź musimy wybrać Alt + x
Znaki z górnej części klawiszy – wciskamy klawisz Shift i trzymając go wciskamy wybrany klawisz
Jak zachować naszą pracę (jak jej nie stracić)?
Aby nie stracić naszej pracy musimy ją zapisać na dysku. Możemy to zrobić na 2 sposoby:
• Klikamy myszką na ikonkę . Pojawi nam się okno: Zapisz jako, gdzie w miejscu

wpisujemy wybraną przez nas nazwę i klikamy myszką na Zapisz.
• Klikamy myszką na górze okna na napis: Plik i wybieramy Zapisz jako…
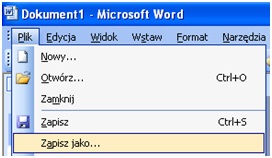
Gdzie znaleźć nasz zachowany dokument?
Jeżeli nie wybraliśmy inaczej, domyślnie będzie on znajdował się w Dokumentach. Dostać się tam możemy ze skrótu na pulpicie lub klikając myszką na START -> Dokumenty.
Zmiana wyglądu pisanego przez nas teksu.
Zmieniać wygląd pisanego przez nas tekstu możemy na wiele sposobów. Podstawowe zmiany to możliwość pogrubienia, pochylenia, podkreślenia, pisanych wyrazów. Kolejną sprawą jest zmiana wielkości czcionki np. 12, 14, 18, 26
Zmian tych dokonujemy klikając myszką na odpowiednie ikonki na pasku narzędzi:
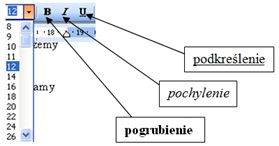
8. Podstawy korzystania z arkusza kalkulacyjnego EXCEL
Jak włączyć EXCELA?
W zależności od wersji systemu Windows, która posiadamy zainstalowaną na komputerze odbywa się w podobny sposób – z pewnymi jednak różnicami. Pokażemy jak zrobić to w przypadku systemu Windows 10: Klikamy myszka na START, z prawej strony listy przewijamy ją do litery M-> Microsoft Office -> wybieramy Microsoft Office Excel 2007/2010/2013 (w zależności od posiadanej wersji).
Jak zachować naszą pracę (jak jej nie stracić)?
Aby nie stracić naszej pracy musimy ją zapisać na dysku. Możemy to zrobić na 2 sposoby:
• Klikamy myszką na ikonkę . Pojawi nam się okno: Zapisz jako, gdzie w miejscu Nazwa pliku wpisujemy wybraną przez nas nazwę i klikamy myszką na Zapisz.
• Klikamy myszką na górze okna na napis: Plik i wybieramy Zapisz jako…
Gdzie znaleźć nasz zachowany skoroszyt (plik)?
Jeżeli nie wybraliśmy inaczej, domyślnie będzie on znajdował się w Dokumentach. Dostać się tam możemy ze skrótu na pulpicie lub klikając myszką na START -> Dokumenty.
Wpisywanie treści i poprawianie wpisanej treści w komórkach.
Co to jest komórka? Jest to pojedyncze miejsce na dane w EXCELU. Komórka otoczona ramką to komórka na której w danej chwili pracujemy.

Do przesuwania ramki służy myszka oraz klawisze strzałek. Aby przesunąć kwadracik wskazujący komórkę do wypełnienia danymi klikamy myszką (ustawiamy na niej za pomocą myszki wskaźnik myszy i klikamy lewym przyciskiem) na wybranej komórce. Pomocne w wyborze kwadracika są wiersze opisujące – A, B, …, Z,…; 1, 2, …, do „nieskończoności”.
Aby wpisać coś do komórki – np. wyraz lub cyferki wystarczy przesunąć ramkę na wybraną komórkę (jak to zrobić – patrz powyżej) i zacząć wpisywać dane. Po zakończeniu wprowadzania danych musimy te dane zatwierdzić – aby to zrobić klikamy ENTER lub przesuwamy ramkę na inną komórkę.
Aby POPRAWIĆ wpisane dane musimy 2 razy kliknąć na wybranej komórce. Po tych 2 kliknięciach powinien pojawić się kursor (czyli mrugająca pionowa kreska). Teraz ustawiamy się na wybranym znaku – poprawiamy, dopisujemy i zatwierdzamy klikając ENTER lub przesuwając ramkę na inną komórkę.
Jeżeli dane wprowadzane do komórki nie mieszczą się w niej, możemy całą kolumnę poszerzyć – aby to zrobić musimy umieścić kursor myszki w wierszu opisującym kolumny (A, B, C, …) pomiędzy wybranymi kolumnami – tak go ustawić aby kursor zmienił swój wygląd na . Teraz przytrzymując wciśnięty lewy klawisz myszki przeciągamy kursor w wybraną stronę – poszerzając lub zwężając szerokość wybranej kolumny.
Do komórek można wpisywać cyfry, litery oraz formuły. Każda komórka posiada swój adres: adresem są współrzędne komórki – np. A1 lub C25. Formuły odróżniamy od cyfr lub liczb na podstawie tego, że rozpoczynają się znakiem „=”, np. „=SUMA(A1:A10)”. Taka formuła będzie wyświetlała wynik sumowania komórek od A1 do A10. Formuły mogą być dowolnie skomplikowane – trzeba je jednak pisać zgodnie z zasadami matematyki i logiki, umieszczając wewnętrzne działania w nawiasach.
Podstawowe działania na komórkach.
Podstawowym działaniem jest dodawanie komórek, sumowanie ich. Mamy kilka możliwości, najprostszym dodawaniem jest dodatnie do siebie wartości 2 komórek, możemy to zrobić tak:
• =A1+A2 lub =SUMA(A1;A2) lub =SUMA(A1:A2)
Jeżeli chodzi o adresy komórek, w przykładzie powyżej: A1 oraz A2 można je wpisać ręcznie lub po wpisaniu znaku „=” w wynikowej komórce , kliknąć myszką na wybrane komórki. Odnośnie składnika SUMA(), w nawiasie poszczególne komórki mogą być oddzielone ; lub : średnik – powoduje sumowanie pojedynczych wybranych komórek, natomiast dwukropek – sumuje komórki w zakresie od … do … (np. od A1 do A10). Słówko SUMA, jest komendą w Excelu – można je wpisać ręcznie lub wykorzystać przycisk na pasku zadań: . Aby zsumować wybrane komórki można skorzystać z klawisza CTRL – przytrzymując go w czasie klikania na wybrane komórki, ich adresy będą pojawiały się w nawiasie SUMY. Czyli najpierw wybieramy komórkę w której chcemy uzyskać wynik, później klikamy na pasku zadań na znaczek lub piszemy =SUMA() – ustawiamy kursor pomiędzy nawiasami, wciskamy CTRL i zaznaczamy przy użyciu myszki wybrane komórki.
Kolejnym z działań jest różnica, czyli odejmowanie:
• =A1 – A2
W tym przypadku nie ma specjalnego skrótu, zresztą ze względu na matematyczną interpretację odejmowania, odejmowanie liczb w przedziale od … do … nie miałoby sensu. W miejscach pomiędzy znakiem „–” mogą stać dowolnie skomplikowane formuły.
Mnożenie liczb:
• A1*A2
Dzielenie liczb:
• A1/A2




